
Hello小伙伴们大家好呀!欢迎来到北化创客空间solidworks绝对新手教程。好的废话不多说,安装过程请参见“软件安装管家”等良心微信公众号的破解指示。
小编电脑技术有限,达索的软件的确不好装,安装过程会磨练你的忍耐力、增强你的电脑使用技术,请尽可能自行完成,因为机械专业以后还要安装各种各样的工程软件。
按我的经验,达索的软件如solidworks,catia,abaqus等是常用工程软件里最难装的没有之一,但是装好了就是真香。
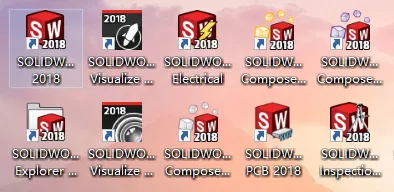
装好后,桌面上会有一堆图标,这是软件许多不同的功能模块,选择如上图左上角的solidworks2018(小伙伴们可以安装别的版本,但注意高版本软件可打开低版本文件,反之不行)。

打开软件后(时间可能有点长),会显示你之前打开过的文件。可在如图所示弹窗中点击“零件”以新建一个零件。或者在上方工具栏中依次点击“文件——新建——零件”。
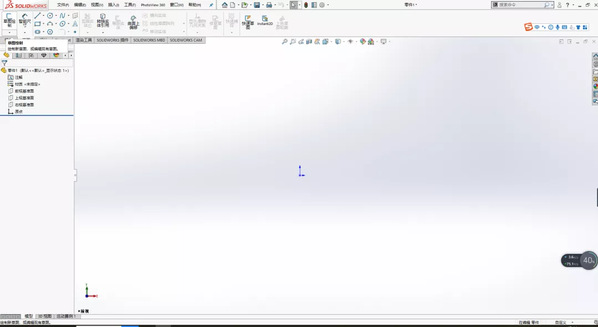
界面各部分官方叫法就不赘述了。为了让大家迅速的感受到建模的**,我们直接上手操作。先随便找了一张工图,如下。现在我们要把二维工程图三维实体化了!
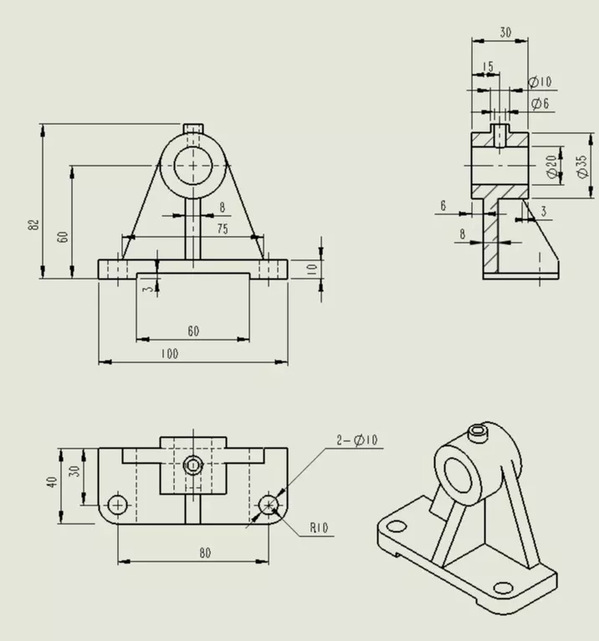
首先我们得进行形体分析
这个零件是由下方的底座、上方的圆筒、中间的支架和肋板以及其他一些细节构成。
选择草图平面,点击草图绘制
从工图的俯视图我们可以得到底座轮廓的尺寸,我们就在默认的上视基准面上画底座的草图。每次打开solidworks零件设计时,会有三个默认的基准面,以后也可以再根据需要添加其他基准面。如下图所示。

准备绘制草图
这时,我们在占据屏幕大部分区域的图形趋于就会看到已经对正了的上视基准面。如下图所示。

转动视角
你可以通过按住鼠标滚轮的同时拖动鼠标,这样平面就可以转动了。如下图。

对正视图
但是在歪斜的基准面上画图就好像我们歪着头歪着桌子歪着纸写不好字一样,画图前要对正视图。也就是回到刚才基准面正对着你的情况。然而单靠手动调很难对正,我们使用Ctrl+8进行快速对正。(最重要的快捷键没有之一)
画出底面长方形
从工图中,我们可以得到底座基本体的俯视投影是一个长100,宽40的矩形。我们通过“工具栏”中的各种草图绘制工具来绘制这个矩形。如下图所示。
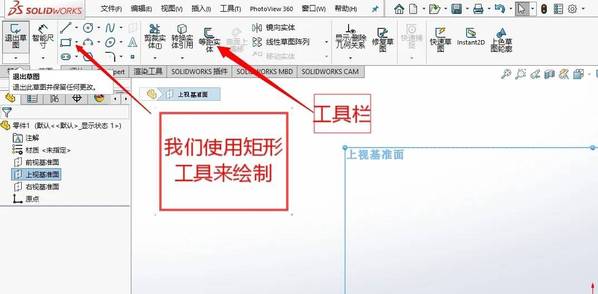
选择中心矩形并绘制
点击矩形工具右边的小三角,选择中心距形。将鼠标移动到中心的红点处单击,确定了举行的中心,然后再拖动鼠标到合适位置,再单机一次鼠标,确定了矩形的形状。然后点击左侧管理树上的绿√完成举行绘制。如下面两张图所示。

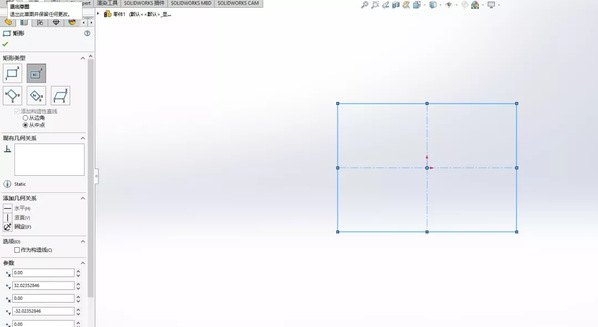
调整尺寸
如下图所示,改变矩形长边的尺寸为100,同理把宽边改为40,这里不再重复演示。

拉伸特征
草图轮廓画好并调整完尺寸后,可直接点击左上“特征”进入特征菜单栏,然后点击“拉伸凸台基体”。
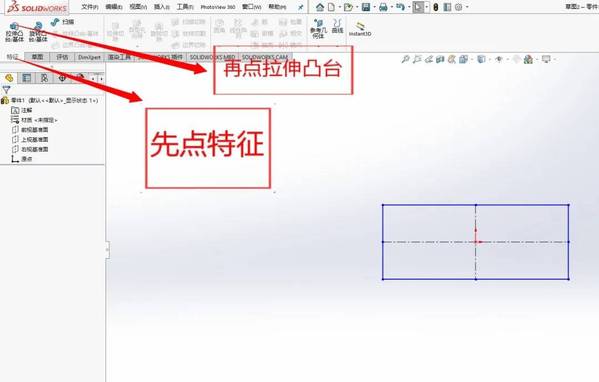
生成拉伸实体
点击“拉伸凸台基体”后如下图,可在左侧调整拉伸的高度。工图中底座高为10。输入参数后点绿√或者按回车完成实体创建。如下图。
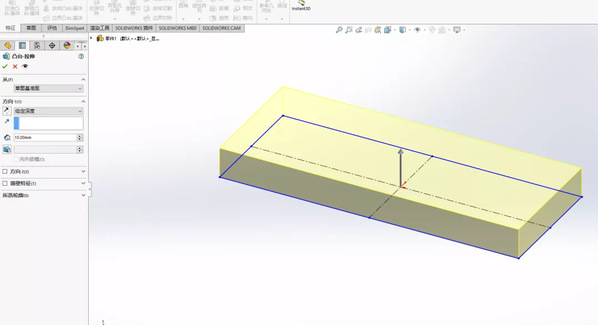
拉伸切除生成凹槽
从工图上我们可以看到在底座下方有一个宽60,高3的槽,我们通过特征工具栏的拉伸切除完成。像上次一样,我们需要在底座上的侧面上画好草图。先点击底座的侧面,变蓝后再点击草图工具栏的草图绘制。
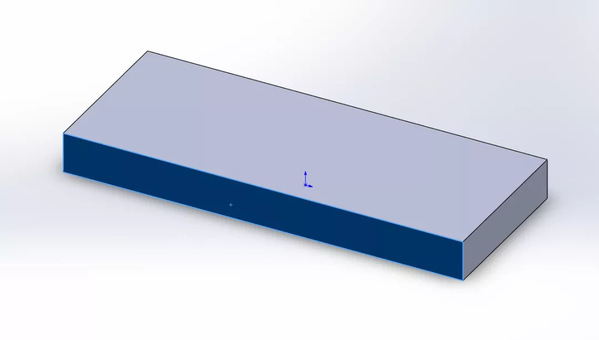
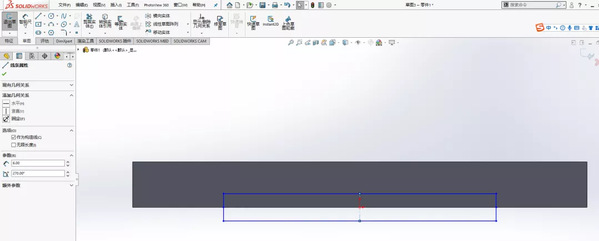
执行拉伸切除
从上图我们可以看到,拉伸切除时画的草图不一定要严词合缝地画才侧面上,只要保证图形在侧面上的那部分是要去除的轮廓即可。然后再特征工具栏里找到“拉伸切除”并点击。如下图。


建立所需基准面
接下来我们绘制上方的圆筒,但我们可以看到,圆筒与已经画好的底座是隔离的,因此我们需要通过特征工具栏右侧的“参考几何体”——“基准面”来创建一个新的基准面。如下图演示。

从工图的右视图可以发现。圆筒的起始位置与侧面相距6,因此新的基准面以侧面为参考,偏移6。如下图所示,设置好后点绿√完成基准面的创建。

创建圆筒的草图
我们点击新创建的平面,可以通过拖拽小蓝点拉宽一些。从工图上可以看到上方圆筒的截面圆心与下边距离60,减去凹槽的3,等于57,我们从直线草图工具中选择中心线,从下方凹槽轮廓中心处,向上画一条长57的中心线来定位圆心。如下图所示。

画圆筒界面轮廓并拉伸
找到了圆心,我们用圆工具画两个直径分别为35和20的同心圆并拉伸30。


再创建一个基准面,为了画上面那个圆筒
以底面为参考,距离82

画小圆筒的外径圆,注意不画小径圆
定位线长15,大径圆直径10

拉伸——“成型到下一面”
这里拉伸时选择“成型到下一面”,拉伸出的圆柱体将完美嵌合到筒面上。也可以选择“成型到一面”后再点击圆筒的圆柱面,也可以达到这种效果。

拉伸成孔
这里在小圆柱底面上画内径圆草图,再拉伸(给定深度、成形到面都可以,哪个快用那个。但要注意给定深度时不要没切透或者切过头),当然,这里可以通过“孔”特征来完成,但是鉴于大家以后还要慢慢学习就不讲了。


隐藏基准面
基准面不用时可以隐藏,在基准面上单击,在点“眼睛”图标,即可隐藏。也可在左侧设计树隐藏或显示基准面。
拉伸画支架,使用“转换实体引用”
我们在侧面画支架的草图,但是发现有一段轮廓是圆筒的外径圆,我们不必在找圆心再画一个一样的的圆。可以使用草图工具栏的“转换实体引用”,其实就是把不在画草图的面上的点、线、面轮廓投影到这个面上。
我们先点击侧面,点击草图绘制,进入草图环境,再进行下图的操作。

我们来把支架剩余草图画完
下面的一条线用直线工具里的中心线画长75,不然需要用两次普通直线一边长37.5,斜边以下方为起点,然后引到上方,出现相切图标后再点击。这里就不介绍设置约束了。
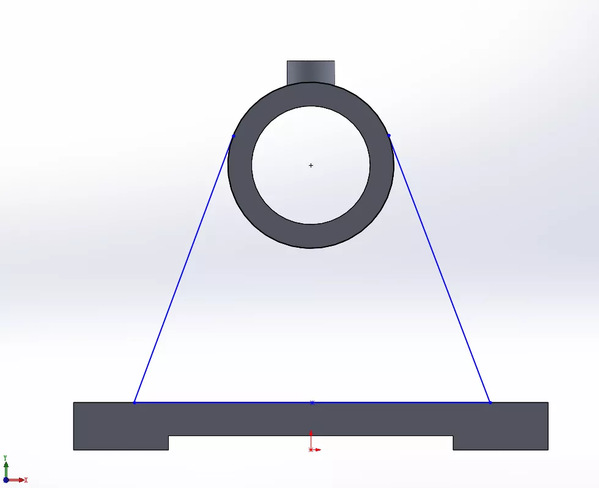
使用快速裁剪工具把上方多余圆弧删掉
如下图演示,删完后完整草图就画完了,然后拉伸8。


使用筋特征创建肋板
现代工程图学学过,在剖视图中不画剖面线的部分是肋板。当然,我们可以通过拉伸来创建,但这里按部就班讲一下“筋”特征的使用。
先在右视基准面画下面的草图。
再点击特征工具栏的“筋”工具
按照下面第二张图的设置
点绿√完成



用拉伸切除画底座上的两个孔,具体不讲。
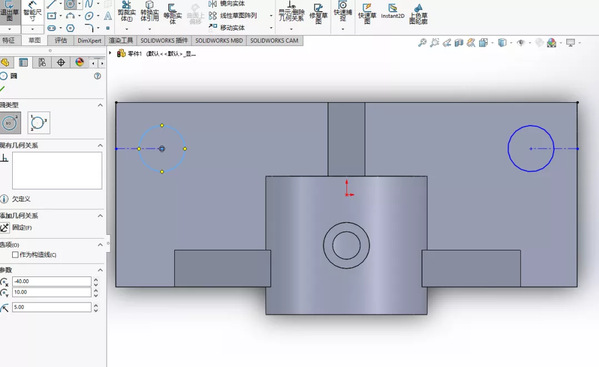
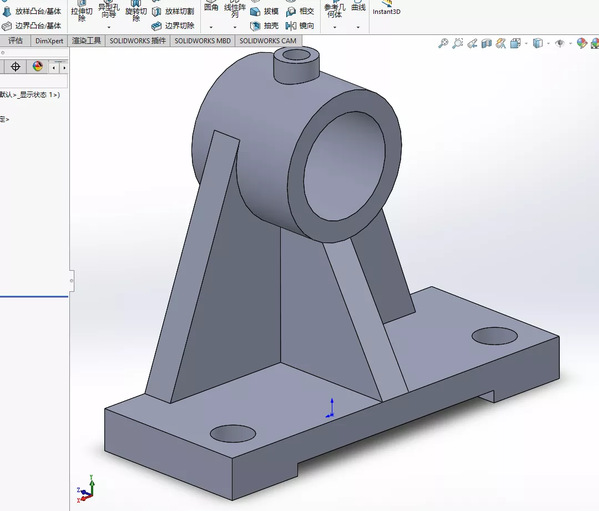
最后解决两个半径为10的圆角
按下图操作

Done!!!!!!!!
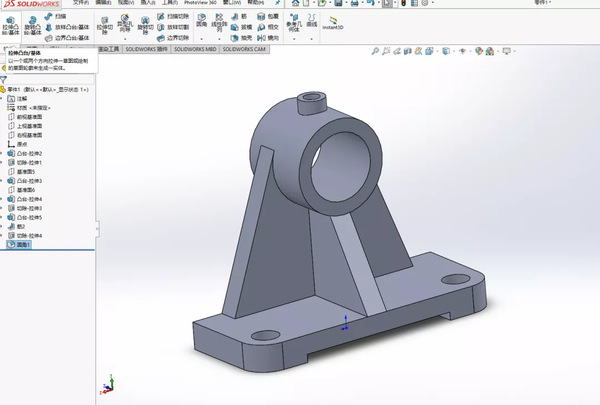
至此,你已经初步感受到了使用solidworks建模的魅力。我就问你爽不爽!
想要继续学习的话,可以自行寻找其他书籍或者视频。当然,也可以持续关注北京化工大学机电工程学院创客空间的动态。我们在这里等你!!